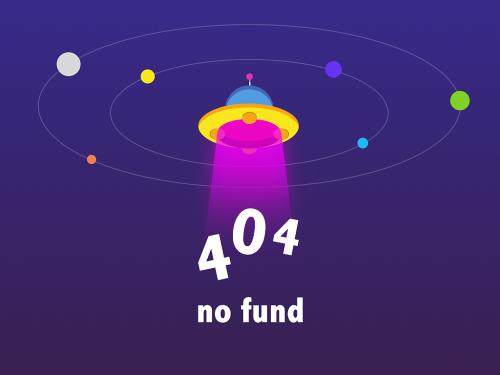本次教程会用到以下工具:
①gif图网站(https://giphy.com)
②135编辑器(设计二维码)
③photoshop
教程开始
想快速顺利学习本篇教程,请先看《
》此文。ps仅使用左侧工具栏第一个“选择”工具,不涉及其他功能按钮,建议大家找正方形gif进行制作。并且,时刻用手机对二维码进行扫描测试。
第一种
在135编辑器的设计二维码工具中,调整二维码参数,优化二维码界面。主要调整:二维码容错、外边距。

选择1000像素对二维码进行下载,如果自己的gif图质量不是特别好,则选择400-600像素下载即可。

在ps中打开准备好的gif图片(将gif直接拖拽ps图标上即可打开),并点击:窗口-时间轴,调出时间轴工具。

点击:图像-画布大小,改变宽度或高度,再确定定位,在其中一侧预留二维码位置。

点击时间轴gif的最后一帧或者图层最顶层,以确定等下置入二维码的位置。

再点击:文件-置入嵌入的智能对象,置入二维码并移动至合适位置,点击上方确定✔按钮。

点击左下角:时间轴界面转换按钮,移动滑竿,检查帧数轴是否一齐,可用鼠标拖拽调整。

拖拽帧位置,点击gif播放按钮,试看完成的gif播放效果。此时也要检查置入的二维码图片是否是最后一帧或最上一图层。

点击:文件-导出-存为web格式,在右上角选择gif格式,检查左下角gif大小,可通过调节右下角像素值调整大小,然后保存在桌面。

成品欣赏。这是较为普通,比较常见的一种gif二维码方式,右侧gif通常为手印识别动图。

第二种
在135编辑器的设计二维码工具中,调整二维码参数,优化二维码界面。主要调整:二维码容错、外边距并勾选透明。

依然先在gif的最后一帧or图层最顶层点击一下,确定gif置入后的位置。

点击:文件-置入嵌入的智能对象,置入二维码,并移动至合适位置,点击上方确定✔按钮。(按住shift,鼠标可对图片等比缩放)

点击左下角:时间轴界面转换按钮,移动滑竿,检查帧数轴是否一齐,可用鼠标拖拽调整。拖拽帧位置,点击gif播放按钮,试看完成的gif播放效果。

点击:文件-导出-存为web格式,在右上角选择gif格式,检查左下角gif大小,可通过调节右下角像素值调整大小,然后保存在桌面。

这个是较有特点的gif。常用模式为底图gif为品牌logo或者动态公众号头像。

第三种
在135编辑器的设计二维码工具中,调整二维码参数,优化二维码界面。主要调整:二维码容错、外边距和满值原点。并选择1000像素对二维码进行下载。
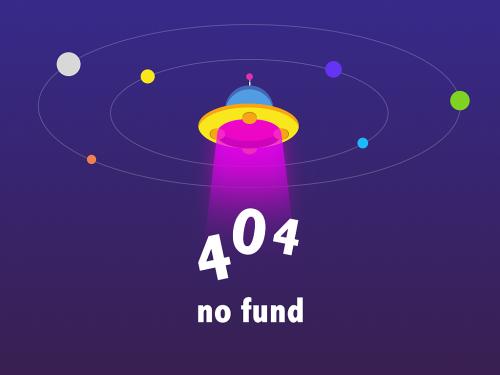
ps中打开此二维码,选择通道,ctrl 左键点击rgb,后 ctrl shift i 进行反选,再返回图层,点击delete进行删除。

ctrl d 取消选区,点击:文件-导出-存为web格式,在右上角选择gif格式,检查左下角gif大小,可通过调节右下角像素值调整大小,然后保存在桌面。

打开gif,在gif的最后一帧or图层最顶层,再点击:文件-置入嵌入的智能对象,置入二维码并移动至合适位置,点击上方确定✔按钮。

调整二维码图层透明度,达到最佳效果,前两种也可调。
点击左下角:时间轴界面转换按钮,移动滑竿,检查帧数轴是否一齐,可用鼠标拖拽调整。
拖拽帧位置,点击gif播放按钮,试看完成的gif播放效果。

点击:文件-导出-存为web格式,在右上角选择gif格式,检查左下角gif大小,可通过调节右下角像素值调整大小,然后保存在桌面。

这是一个优化后的动态二维码,可以更好的处理和展示细节,不过,建议密集恐惧症者少用。
- end -
如果您的疑问尚未被解决
请在帮助中心内
我们诚挚邀请您给135编辑器提供
微信关注135编辑器 id:editor135 ,获取更多排版干货知识